Are you struggling to make sense of the Vlookup function in Microsoft Excel? You're not alone. In this blog post, we'll break down the Vlookup function step by step, so you can understand it better and use it more effectively in your data analysis tasks. We'll start by explaining what the Vlookup function is and how it works. Then, we'll dive into the process of preparing your data for Vlookup, selecting the lookup value and table range, choosing the column index, and deciding between exact match or approximate match. We'll also cover troubleshooting common Vlookup errors, applying Vlookup for multiple criteria, using Vlookup with other functions, and provide practical examples to demonstrate its usage. Stay tuned for a comprehensive guide to mastering the Vlookup function!
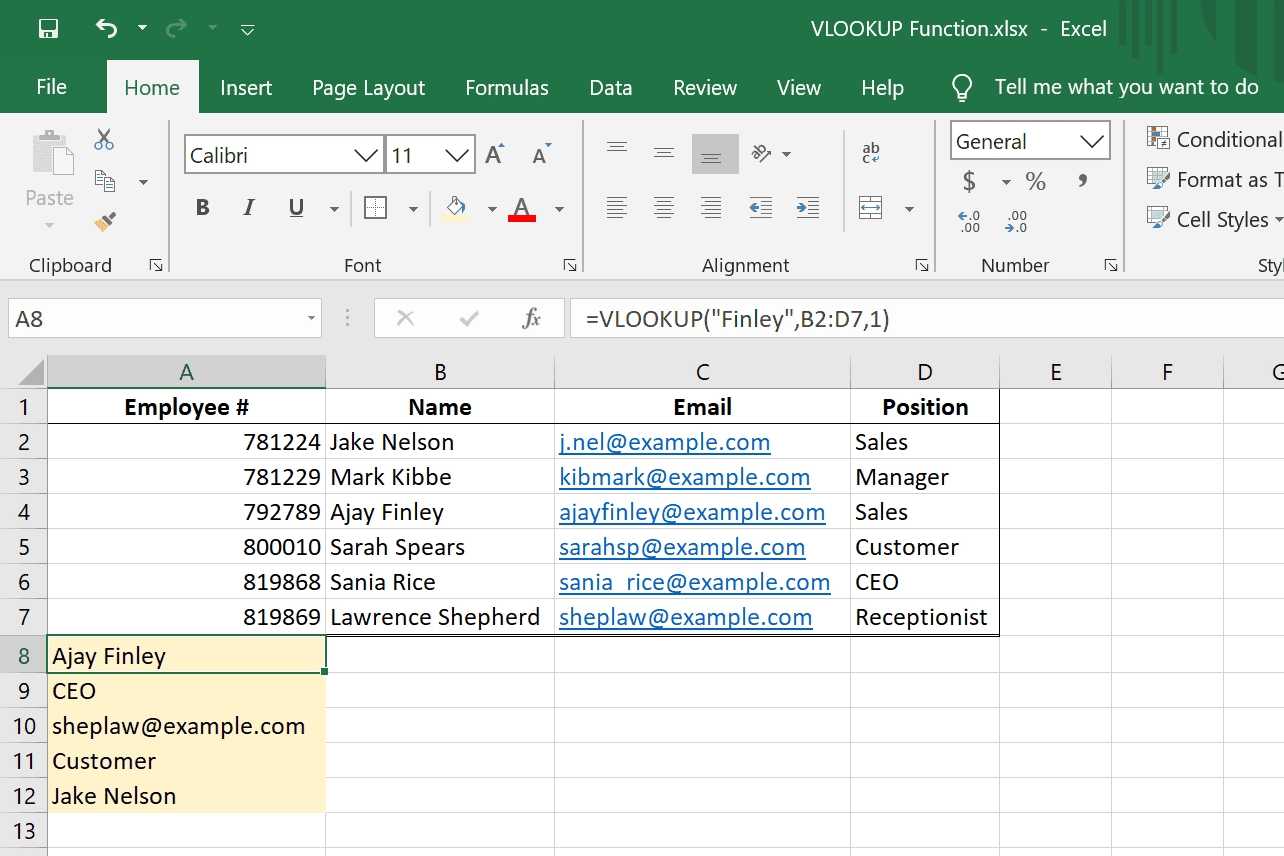
The VLOOKUP function in Excel is one of the most powerful and versatile tools available for data analysis and manipulation. It is used to search for a value in the first column of a table and return a value in the same row from another column. This function is extremely useful for tasks such as finding specific information in large datasets, consolidating data from multiple sources, and performing complex calculations based on specific criteria. In this blog post, we will take a closer look at the VLOOKUP function and explore its various applications and capabilities.
One of the key aspects of the VLOOKUP function is its ability to search for a specific value within a table of data. This can be extremely useful when working with large datasets, as it enables users to quickly locate and retrieve information based on specific criteria. The function can also be used to perform calculations based on the retrieved data, allowing for the creation of complex and dynamic reports and analyses. Additionally, the VLOOKUP function can be combined with other Excel functions to further enhance its capabilities and flexibility.
When using the VLOOKUP function, it is essential to understand its various arguments and parameters in order to leverage its full potential. These include the lookup value, the table array, the column index number, and the match type. By understanding how these parameters work together, users can effectively utilize the function to perform a wide range of tasks, from simple data retrieval to complex calculations and analyses. In the following sections, we will delve deeper into the various aspects of the VLOOKUP function and explore practical examples of its application in real-world scenarios.
When preparing data for VLOOKUP in Excel, it is important to ensure that both the lookup table and the data to be looked up are properly organized. The lookup table should be arranged in a tabular format, with each column representing a different category of data. The first column of the lookup table should contain the unique identifier or key that will be used for the lookup operation.
Additionally, the data to be looked up should also be organized in a similar tabular format. The column containing the values to be looked up should be adjacent to the column containing the unique identifier. This will make it easier to specify the lookup table range and column index when using the VLOOKUP function.
It is also important to ensure that both the lookup table and the data to be looked up do not contain any duplicate values in the key column. Duplicate values can lead to inaccuracies and errors when using the VLOOKUP function in Excel.

When using the VLOOKUP function in Excel, it is essential to select the correct lookup value. This value is the key that will be used to search for a match in the specified table or range. The lookup value can be a specific cell reference, a value entered directly into the formula, or a reference to another cell containing the value. The accuracy of the lookup value is crucial to the success of the VLOOKUP function, as it determines which row of data will be returned as the result.
One important consideration when selecting the lookup value is to ensure that it is unique within the lookup table or range. If there are duplicate values in the lookup column, the VLOOKUP function may return an incorrect result or an error. It is also important to format the lookup value consistently with the data in the lookup table, as differences in formatting or data type may result in a mismatch.
Additionally, when using the VLOOKUP function with a range of data, it is important to choose a lookup value that falls within the range of values in the lookup column. If the lookup value is outside the range of values, the VLOOKUP function may return an error, such as #N/A. By selecting the appropriate lookup value and ensuring its accuracy and consistency with the lookup table, users can ensure the success of their VLOOKUP function in Excel.
When using the VLOOKUP function in Excel, one of the key steps is choosing the lookup table range. The lookup table range is the area within which Excel will search for the lookup value. It is essential to select the correct range in order for the VLOOKUP function to return the accurate results. In this blog post, we will discuss the significance of choosing the appropriate lookup table range and how it can impact the outcome of your VLOOKUP formulas.
When selecting the lookup table range, it is important to ensure that the range encompasses all the necessary data for the VLOOKUP function to work effectively. The range should include the lookup column (the column that contains the lookup values) as well as the columns containing the corresponding data that you want to retrieve. It is also crucial to make sure that the lookup table range remains static, especially if you plan to copy the VLOOKUP formula to other cells within the worksheet.
Furthermore, it is important to note that the lookup table range should be organized in a consistent manner. This means that the lookup column should be the first column within the range, and the corresponding data should follow in subsequent columns. Excel makes it easy to select the lookup table range using the mouse, or by manually inputting the cell range. Choosing the correct lookup table range will ensure that your VLOOKUP formulas work as intended, providing accurate and reliable results.
When using the VLOOKUP function in Excel, one crucial step is selecting the column index. This step determines which column of the lookup table contains the data that will be returned by the function. The column index is an essential component of the VLOOKUP formula, as it tells Excel where to look for the value to return.
When selecting the column index for a VLOOKUP function, it is important to consider the structure of the lookup table. The column index is the number of the column in the lookup table that contains the data you want to retrieve. For example, if your lookup table has three columns and the data you want to retrieve is in the second column, the column index would be 2.
Using the VLOOKUP function with the correct column index can help you quickly and accurately retrieve the data you need from a large dataset. Whether you are looking up sales figures, customer information, or any other type of data, selecting the correct column index is crucial for the success of your VLOOKUP formula.

When using the VLOOKUP function in Excel, it's important to understand the difference between using exact match and approximate match. These two options can greatly impact the results of your lookup, so it's essential to choose the appropriate one for your specific needs.
When using exact match, VLOOKUP will search for the exact value in the first column of the lookup table and return the corresponding value from another column. This option is ideal when you need to find an exact match for a lookup value, and it works best with unique values in the first column of the table.
On the other hand, with approximate match, VLOOKUP will search for the closest match that is less than or equal to the lookup value in the first column of the table. This option is commonly used for range lookups or when dealing with numeric data, but it requires the first column of the lookup table to be sorted in ascending order for accurate results.
When using the VLOOKUP function in Excel, you may encounter some common errors that can be frustrating and time-consuming to troubleshoot. However, with the right techniques, you can easily identify and fix these errors, allowing you to make the most out of this powerful feature.
One of the most common errors when using VLOOKUP is the #N/A error, which indicates that the function is unable to find the specified value in the lookup table. This can occur for a variety of reasons, such as misspelled or missing values, or when the lookup value is not in the first column of the table. To troubleshoot this error, double-check the spelling and formatting of the lookup value, and ensure that it is located in the first column of the table.
Another common error is the #REF! error, which occurs when the selected table array is not valid or has been deleted. To troubleshoot this error, verify that the table array contains the correct range of cells and has not been inadvertently modified. Additionally, ensure that the column index number is within the range of columns in the table, as an invalid column index can also result in a #REF! error.
When working with large datasets in Excel, the Vlookup function can be extremely useful for retrieving specific information. However, there are times when you need to apply Vlookup for multiple criteria, and this requires a slightly different approach. In this blog post, we will explore how to effectively use the Vlookup function for multiple criteria, allowing you to retrieve the exact data you need from your spreadsheet.
One way to apply Vlookup for multiple criteria is to use a combination of the Vlookup function and the IF function. By using nested functions, you can specify multiple criteria to search for within your dataset. This can be particularly useful when you need to retrieve data that meets specific conditions, such as values within a certain range or belonging to a particular category.
Another method for applying Vlookup for multiple criteria is to use the MATCH function in conjunction with Vlookup. The MATCH function allows you to specify multiple search criteria and returns the relative position of an item within a range. By combining MATCH with Vlookup, you can perform more complex lookup operations that involve multiple criteria, giving you greater control over the data you retrieve.
When working with spreadsheets, there may come a time when you need to use the VLOOKUP function in combination with other functions to achieve the desired result. Understanding how to use VLOOKUP with other functions can help you manipulate and analyze your data more effectively. Below, we'll discuss how to use VLOOKUP with other functions in Excel to streamline your data analysis process.
One common use of VLOOKUP with other functions is to perform calculations based on the result of the VLOOKUP function. For example, you can use the VLOOKUP function to retrieve a value from a table, and then use that value in a calculation using other Excel functions. This can be useful for performing complex data analysis and generating insights from your data.
Another way to use VLOOKUP with other functions is to combine it with IF or INDEX functions to further refine the results of your VLOOKUP formula. By using VLOOKUP in conjunction with other functions, you can create more dynamic and customizable formulas that can adapt to different scenarios and data sets.
When it comes to working efficiently with data, the VLOOKUP function in Excel is a powerful tool that can save you time and effort. By understanding practical examples of VLOOKUP, you can see just how useful this function can be in a variety of real-world scenarios.
One practical example of using VLOOKUP is in sales analysis. You can use the function to quickly and easily retrieve sales data for a specific product, customer, or region. This can be especially helpful when creating reports or analyzing trends over time.
Another example of using VLOOKUP is in managing inventory. By using the function to look up product information, you can quickly see stock levels, pricing, and other relevant details. This can be especially useful when making purchasing decisions or tracking product availability.
What are some common sources of errors when using the Vlookup function?
Common errors when using Vlookup include incorrect data format, using the wrong lookup value, and not using exact match when required.
How can I troubleshoot Vlookup errors?
To troubleshoot Vlookup errors, you can check the formatting of your data, verify the accuracy of your lookup value, and ensure that you are using the correct match type.
Can I use Vlookup with multiple criteria?
Yes, you can use Vlookup with multiple criteria by combining the function with other functions such as IF and AND.
How do I select the lookup value for Vlookup?
To select the lookup value for Vlookup, you need to identify the unique identifier that you want to use to search for the corresponding value.
What is the importance of using exact match or approximate match with Vlookup?
Using exact match or approximate match with Vlookup is important because it determines how the function matches the lookup value with the values in the lookup table.
Can I use Vlookup with other functions?
Yes, Vlookup can be used with other functions such as IF, ISERROR, and INDEX to enhance its capabilities.
What are some practical examples of using Vlookup?
Practical examples of using Vlookup include retrieving product information based on a product code, matching sales data with customer information, and consolidating data from multiple sheets.
Sorry! There are no comments on this topic yet!
Explore essential components, maintenance tips, and solutions for RO water filters to optimize performance and improve water quality and taste.When it comes to ensuring the longevity and optimal ...
Read More 2 View